Salesforce是一个著名的CRM平台。我们可以用它来管理我们的销售和客户。
Salesforce具有强大的自定义功能。我们可以编写应用来扩展其功能。它的最新技术是Lightning Web Component,便于我们用现代Web技术去构建应用。
在本文中,我们将编写一个Lightning Web Component来访问Salesforce中的摄像头。访问摄像头是捕获文档图像或从条形码和文本获取信息的第一步。
为了说明如何访问Salesforce的数据,这个组件还可以将图像上传到服务器(见前一篇文章),获取裁剪的文档图像的URL ,将URL添加到线索账户并显示文档图像。如果我们需要附加身份证件图像,这一功能会很有用。
演示视频:
环境配置
- 安装Salesforce CLI。
- 安装Visual Studio Code和Salesforce DX扩展。
可以在这里找到详细的指南。
新建Salesforce DX项目
打开Visual Studio Code,按Ctrl + Shift + P( Windows )或Cmd + Shift + P( macOS )打开命令面板,然后输入SFDX,选择Create Project操作。
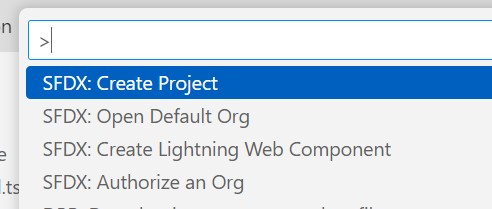
在此,我们使用标准选项,并使用documentScanner作为名称。
在Salesforce中使用该组件
- 运行
SFDX:Authorize an Org登录到自己的Salesforce组织。 -
编辑
documentScanner.js-meta.xml以进行以下更改,使其在Lightning应用生成器中可用。<?xml version="1.0" encoding="UTF-8"?> <LightningComponentBundle xmlns="http://soap.sforce.com/2006/04/metadata"> <apiVersion>59.0</apiVersion> - <isExposed>false</isExposed> + <isExposed>true</isExposed> + <targets> + <target>lightning__AppPage</target> + <target>lightning__RecordPage</target> + <target>lightning__HomePage</target> + </targets> </LightningComponentBundle> -
将组件部署到组织。
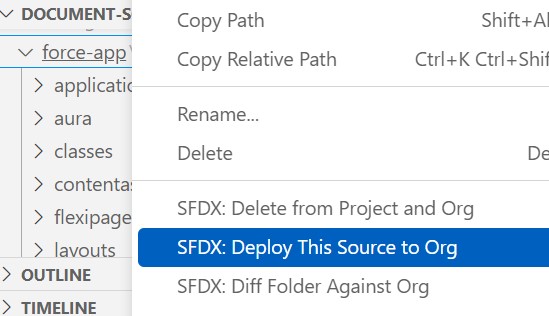
-
在Salesforce中,编辑Lead账户页面,可以将组件添加到页面进行测试。

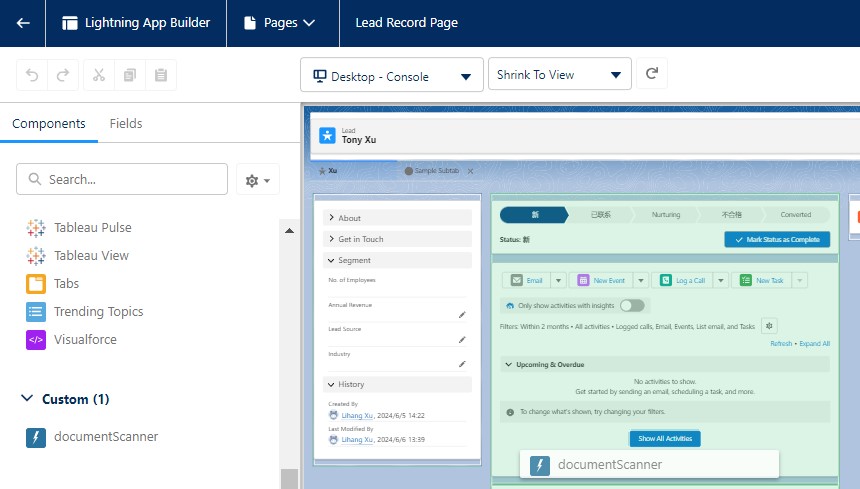
实现组件
接下来,让我们来实现该组件。
访问摄像头
-
在
documentScanner.html中添加一个lightning card元素和两个lightning select元素,用于选择摄像头和所需的分辨率。<template> <lightning-card title="Document Scanner"> <div class="slds-var-m-around_medium"> <lightning-button label={buttonLabel} onclick={toggleCamera}></lightning-button> <br/> <lightning-select name="camera" label="Camera:" value={cameraID} options={cameraOptions} onchange={handleCameraChange} ></lightning-select> <lightning-select name="resolution" label="Resolution:" value={resolution} options={resolutionOptions} onchange={handleResolutionChange} ></lightning-select> </div> </lightning-card> </template>与设置分辨率相关的功能:
resolution = "1920x1080"; get resolutionOptions() { return [ { label: '640x480', value: '640x480' }, { label: '1280x720', value: '1280x720' }, { label: '1920x1080', value: '1920x1080' }, { label: '3840x2160', value: '3840x2160' }, ]; } handleResolutionChange(event) { this.resolution = event.detail.value; } -
在
documentScanner.js中,添加在组件挂载时会被调用的connectedCallback。async connectedCallback() {} -
在
connectedCallback中,请求摄像头权限并列出可用的摄像头。@api cameraOptions = []; cameraID = ""; async connectedCallback() { await this.requestCameraPermission(); await this.listCameras(); } async requestCameraPermission() { try { const constraints = {video: true, audio: false}; const stream = await navigator.mediaDevices.getUserMedia(constraints); this.closeStream(stream); } catch (error) { console.log(error); throw error; } } async listCameras(){ let options = []; let allDevices = await navigator.mediaDevices.enumerateDevices(); for (let i = 0; i < allDevices.length; i++){ let device = allDevices[i]; if (device.kind == 'videoinput'){ options.push({label: device.label, value: device.deviceId}); } } this.cameraOptions = options; if (options.length>0){ this.cameraID = options[0].value; } } handleCameraChange(event) { this.cameraID = event.detail.value; } closeStream(stream){ if (stream) { const tracks = stream.getTracks(); for (let i=0;i<tracks.length;i++) { const track = tracks[i]; track.stop(); // stop the opened tracks } } } -
添加一个按钮以打开摄像头,并添加一个video元素作为摄像头画面的容器。
<lightning-button label={buttonLabel} onclick={toggleCamera}></lightning-button> <video id="video" muted autoplay="autoplay" playsinline="playsinline" webkit-playsinline></video> -
打开或关闭摄像头的相关函数。
@api cameraOpened = false; get buttonLabel() { const label = this.cameraOpened ? 'Close Camera' : 'Open Camera'; return label; } async toggleCamera(){ if (this.cameraOpened == false) { const width = parseInt(this.resolution.split("x")[0]); const height = parseInt(this.resolution.split("x")[1]); const videoConstraints = { video: {width:width, height:height, deviceId: this.cameraID}, audio: false }; const cameraStream = await navigator.mediaDevices.getUserMedia(videoConstraints); this.template.querySelector("video").srcObject = cameraStream; this.cameraOpened = true; }else{ this.closeStream(this.template.querySelector("video").srcObject); this.template.querySelector("video").srcObject = null; this.cameraOpened = false; } } -
添加
documentScanner.css并添加以下样式,以避免摄像头容器过大。video { max-width: 100%; }
裁剪文档图像
在我们的用例中,我们需要将图片上传到服务器,让服务器裁剪文档图像并在线索账户页面中显示文档图像。
-
在Salesforce中,为线索添加自定义URL类型字段
ID Card。-
打开设置 。
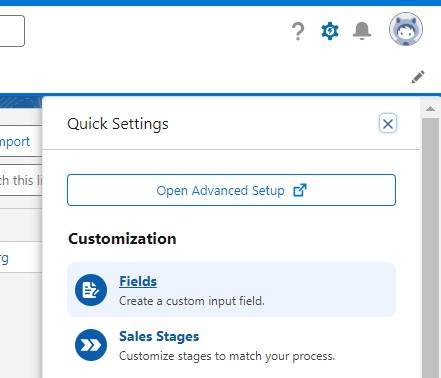
-
添加URL自定义字段。
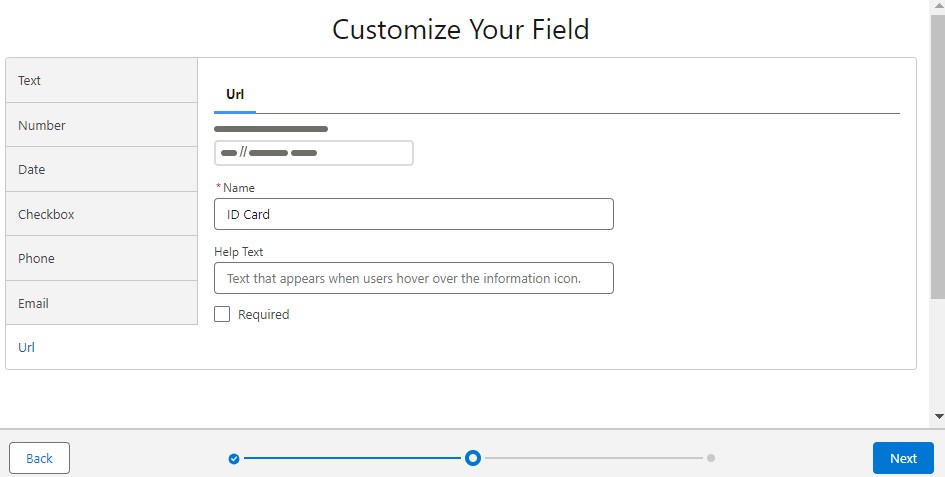
-
-
在组件中,如果设置了
ID Card的URL ,则显示文档图像。URL字段通过getRecord方法获取。HTML:
<div lwc:if={IDCardURL}><div>ID Card:</div><img class="IDCard" alt="ID Card" src={imgDataURL}/></div> <div lwc:else>No ID Card</div>JavaScript:
import { LightningElement, api, wire } from "lwc"; import { getRecord, getFieldValue } from "lightning/uiRecordApi"; import IDCard_FIELD from '@salesforce/schema/Lead.ID_Card__c'; const fields = [IDCard_FIELD]; export default class DocumentScanner extends LightningElement { @api recordId; @wire(getRecord, { recordId: "$recordId", fields }) lead; @api imgDataURL = ""; fetchedURL = ""; get IDCardURL() { const url = getFieldValue(this.lead.data, IDCard_FIELD); if (url) { this.getImg(url); //get the image's base64 and display it } return url; } async getImg(url){ if (url != this.fetchedURL) { let response = await fetch(url); let base64 = await response.text(); this.imgDataURL = "data:image/jpeg;base64,"+base64; this.fetchedURL = url; } } } -
使用canvas从视频流捕获帧,并将base64编码的帧上传到服务器以检测和裁剪文档图像。如果操作成功,则更新记录的URL字段。
import { ShowToastEvent } from "lightning/platformShowToastEvent"; import { getRecord, getFieldValue, updateRecord } from "lightning/uiRecordApi"; import ID_FIELD from "@salesforce/schema/Lead.Id"; async captureAndUpload(){ let url = "https://localhost:7158/api/document/detectAndCrop"; let dataURL = this.capture(); let base64 = dataURL.substring(dataURL.indexOf(",")+1,dataURL.length); let data = {Base64:base64}; const response = await fetch(url, { method: "POST", headers: { "Content-Type": "application/json", }, body: JSON.stringify(data), }); let json = await response.json(); this.imageID = json.id; if (json.success == true) { let url = "https://localhost:7158/api/document/cropped/"+this.imageID let response = await fetch(url); let base64 = await response.text(); this.imgDataURL = "data:image/jpeg;base64,"+base64; this.updateURL(url); } else { alert("Failed to get the cropped Image."); } } capture(){ const video = this.template.querySelector("video"); const canvas = document.createElement("canvas"); canvas.width = video.videoWidth; canvas.height = video.videoHeight; const ctx = canvas.getContext("2d"); ctx.drawImage(video,0,0); return canvas.toDataURL("image/jpeg",100); } updateURL(url){ const fields = {}; fields[ID_FIELD.fieldApiName] = this.recordId; fields[IDCard_FIELD.fieldApiName] = url; const recordInput = { fields:fields }; updateRecord(recordInput) .then(() => { this.dispatchEvent( new ShowToastEvent({ title: "Success", message: "Record updated", variant: "success", }), ); }) .catch((error) => { this.dispatchEvent( new ShowToastEvent({ title: "Error updating record", message: error.body.message, variant: "error", }), ); }); }需要先启动服务器。此外,将其URL添加到受信任URL列表中,否则请求将被CSP阻止。

好了,我们已经完成了组件。
源代码
https://github.com/tony-xlh/salesforce-document-scanner
参考
- https://developer.salesforce.com/docs/component-library/overview/components
- https://developer.salesforce.com/docs/platform/lwc/guide/reference-lightning-ui-api-record.html
- https://trailhead.salesforce.com/content/learn/projects/quick-start-lightning-web-components/create-a-hello-world-lightning-web-component
- Salesforce CRM Administration Handbook
- Ultimate Salesforce LWC Developers’ Handbook
