有时,我们可能需要将多个图像合并到单个PDF文件中。例如,扫描身份证的正面和背面,并将它们存储在一个PDF文件中。
在本文中,我们将讨论如何使用Swift编写一个iOS应用,利用Dynamsoft Document Normalizer将图像合并到PDF文件中。
新建项目
打开Xcode并创建一个新的应用项目。
添加依赖项
接下来,通过cocoapods添加Dynamsoft Document Normalizer及其依赖项。
-
初始化Pod。
pod init -
将以下内容添加到
Podfile。target 'PDFCreator' do pod 'DynamsoftCaptureVisionRouter','2.2.30' pod 'DynamsoftCore','3.2.30' pod 'DynamsoftDocumentNormalizer','2.2.11' pod 'DynamsoftImageProcessing','2.2.30' pod 'DynamsoftLicense','3.2.20' pod 'DynamsoftUtility','1.2.20' end -
安装Pod。
pod install
界面设计
打开Main.storyboard并添加以下控件:
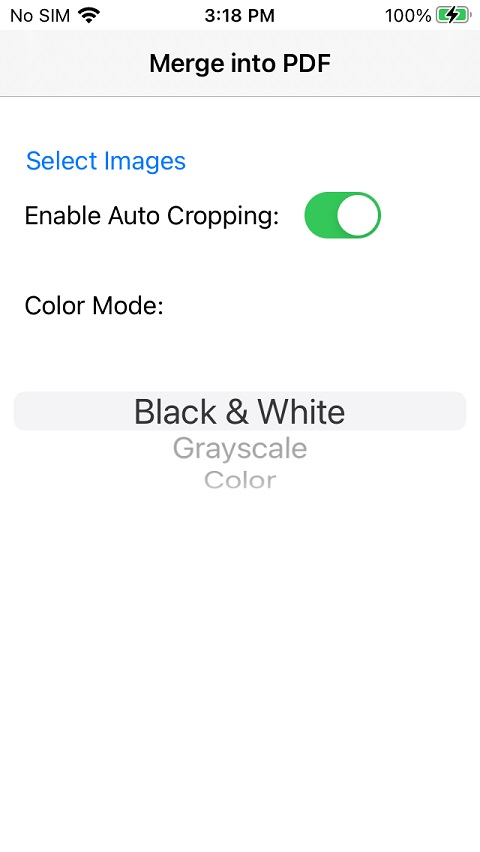
它包含一个用于从图库中选择图像的按钮,一个用于启用自动裁剪文档的开关,以及用于选择颜色模式的选取器。
选取器使用以下代码进行配置:
@IBOutlet weak var colorModeUIPickerView: UIPickerView!
func numberOfComponents(in pickerView: UIPickerView) -> Int {
return 1
}
func pickerView(_ pickerView: UIPickerView, numberOfRowsInComponent component: Int) -> Int {
return 3
}
func pickerView(_ pickerView: UIPickerView, titleForRow row: Int,
forComponent component: Int) -> String? {
if row == 0 {
return "Black & White"
}else if row == 1 {
return "Grayscale"
}else{
return "Color"
}
}
override func viewDidLoad() {
super.viewDidLoad()
// Do any additional setup after loading the view.
colorModeUIPickerView.dataSource = self
colorModeUIPickerView.delegate = self
}
从图库中选择图像
这里,我们使用PHPickerViewController来选择多个图像。
@IBAction func selectImagesUIButton_clicked(_ sender: Any) {
var configuration = PHPickerConfiguration(photoLibrary: .shared())
//0 - unlimited 1 - default
configuration.selectionLimit = 0
configuration.filter = .images
let pickerViewController = PHPickerViewController(configuration: configuration)
pickerViewController.delegate = self
present(pickerViewController, animated: true)
}
func picker(_ picker: PHPickerViewController, didFinishPicking results: [PHPickerResult]) {
print(results.count)
picker.dismiss(animated: true)
}
可以将结果转换为UIImage的数组以供后续使用。
DispatchQueue.main.async {
var images:[UIImage] = []
var processed = 0
let size = results.count
for item in results {
if (item.itemProvider.canLoadObject(ofClass: UIImage.self)) {
item.itemProvider.loadObject(ofClass: UIImage.self) { image , error in
if let error{
print(error)
}
if let selectedImage = image as? UIImage{
print(selectedImage.size)
images.append(selectedImage)
processed = processed + 1
}
}
}
}
}
使用Dynamsoft Document Normalizer将图像合并为PDF
-
在
AppDelegate.swift中初始化Dynamsoft Document Normalizer的许可证。可以在此处 申请许可证。import DynamsoftLicense func application(_ application: UIApplication, didFinishLaunchingWithOptions launchOptions: [UIApplication.LaunchOptionsKey: Any]?) -> Bool { // Override point for customization after application launch. let oneDayTrial = "DLS2eyJoYW5kc2hha2VDb2RlIjoiMjAwMDAxLTE2NDk4Mjk3OTI2MzUiLCJvcmdhbml6YXRpb25JRCI6IjIwMDAwMSIsInNlc3Npb25QYXNzd29yZCI6IndTcGR6Vm05WDJrcEQ5YUoifQ==" LicenseManager.initLicense(oneDayTrial, verificationDelegate: self) return true } func onLicenseVerified(_ isSuccess: Bool, error: (any Error)?) { if isSuccess == false { print("license invalid") }else{ print("license valid") } } -
创建Capture Vision Router的实例以调用Dynamsoft Document Normalizer。
import DynamsoftCore import DynamsoftCaptureVisionRouter let cvr:CaptureVisionRouter = CaptureVisionRouter() -
处理图像并将其保存为PDF文件。它使用Capture Vision Router处理图像,使用Image Manager保存结果为PDF文件,然后再分享它,以便我们可以保存它到本地文件中。
如果
enableAutoCroppingUISwitch打开,它将检测文档边界并获取裁剪后的图像。否则,处理整个图像。这段代码还指定了颜色模式。将图像转换为黑白可以清理背景并减少文件的大小。转换为灰度的话,能在文件大小和图像细节上取得一个平衡。
import DynamsoftDocumentNormalizer import DynamsoftUtility func mergeImagesIntoPDF(images:[UIImage]) { var enableAutoCropping = false var selectedColorModeIndex = 0 DispatchQueue.main.sync { statusLabel.text = "Processing..." if enableAutoCroppingUISwitch.isOn { enableAutoCropping = true } selectedColorModeIndex = colorModeUIPickerView.selectedRow(inComponent: 0) } let templateName:String; if enableAutoCropping { templateName = PresetTemplate.detectAndNormalizeDocument.rawValue }else{ templateName = PresetTemplate.normalizeDocument.rawValue } var settings = try? cvr.getSimplifiedSettings(templateName) if selectedColorModeIndex == 0 { settings?.documentSettings?.colourMode = ImageColourMode.binary }else if selectedColorModeIndex == 1 { settings?.documentSettings?.colourMode = ImageColourMode.grayscale }else{ settings?.documentSettings?.colourMode = ImageColourMode.colour } if enableAutoCropping == false { settings?.roi = Quadrilateral(pointArray: [CGPoint(x:0,y:0),CGPoint(x:100,y:0),CGPoint(x:100,y:100),CGPoint(x:0,y:100)]) settings?.roiMeasuredInPercentage = true } try? cvr.updateSettings(templateName, settings: settings!) let imageManager = ImageManager() let url = FileManager.default.temporaryDirectory .appendingPathComponent(UUID().uuidString) .appendingPathExtension("pdf") for image in images { let capturedResult:CapturedResult = cvr.captureFromImage(image, templateName: templateName) let items = capturedResult.items ?? [] for item in items { if item.type == CapturedResultItemType.normalizedImage { let image:NormalizedImageResultItem = item as! NormalizedImageResultItem try? imageManager.saveToFile(image.imageData!, path: url.path, overWrite: true) } } } DispatchQueue.main.async { self.statusLabel.text = "" let objectsToShare = [url] let activityVC = UIActivityViewController(activityItems: objectsToShare, applicationActivities: nil) self.present(activityVC, animated: true, completion: nil) } }
已转换文件的截图:
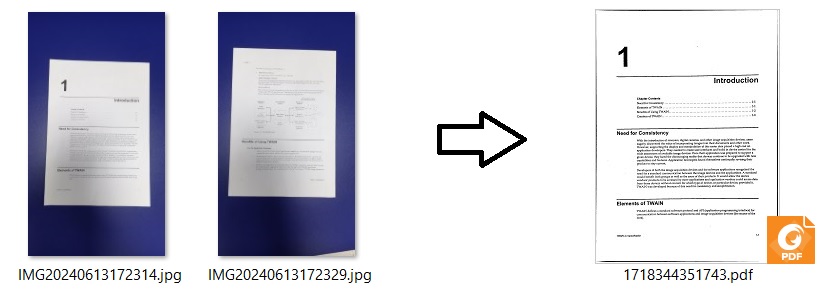
源代码
查看源代码进行试用:https://github.com/tony-xlh/Merge-Images-to-PDF/tree/main/iOS/PDFCreator
